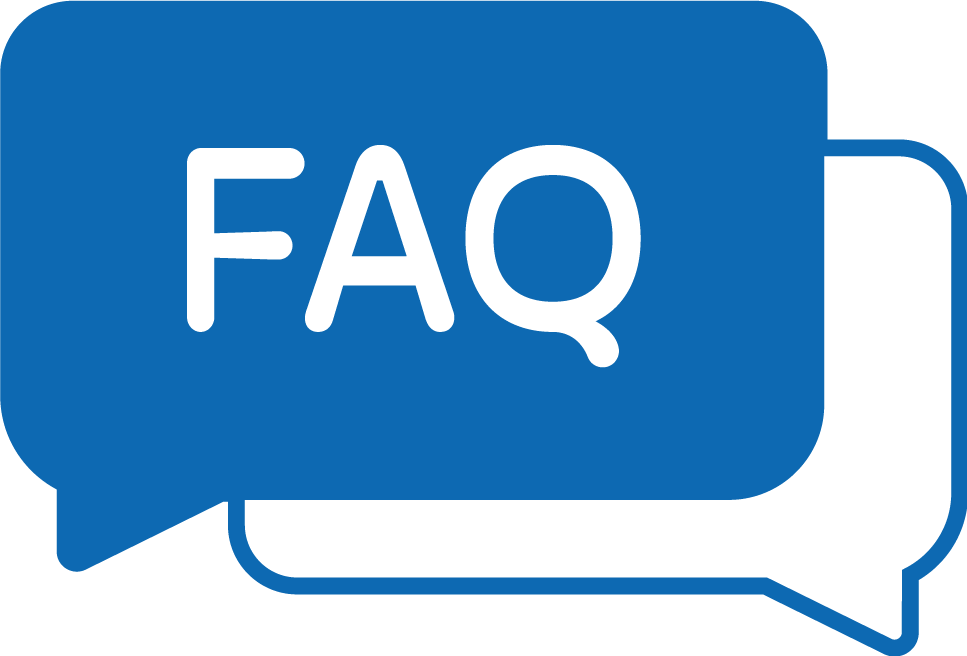Récupérer les contacts que vous avez créé avec Windows Live Mail
Si vous avez utilisé Windows Live Mail jusqu’à maintenant, et que vous décidez de passer à Outlook pour les nombreuses fonctionnalités qu’il offre en plus, vous aurez sûrement besoin de récupérer les contacts que vous avez créé avec WLM.
Cela ce passe en fait en 2 étapes :
Exporter les contacts Windows Live Mail en CSV
Lancez Windows Live Mail.
Ouvrez le menu Fichier et cliquez sur Contacts.
Dans les contacts, ouvrez le menu Fichier, Exporter, choisissez Valeurs séparées par des virgules (.CSV).
Cliquez sur le bouton Parcourir pour choisir le dossier d’enregistrement et saisir le nom du fichier à créer, cliquez sur Enregistrer pour valider puis sur Suivant.
Cochez toutes les cases des champs à récupérer et cliquez sur Terminer pour générer le fichier.
Quittez ensuite Windows Live Mail.
fire
Importer le fichier CSV dans Outlook
Lancez Outlook.
Ouvrez le menu Fichier, Importer et exporter.
Choisissez Importer à partir d’un autre programme ou fichier, Suivant.
Choisissez Valeurs séparées par des virgules (Windows), Suivant.
Cliquez sur le bouton Parcourir pour choisir le fichier, Ok.
Choisissez les options de dédoublonnage que vous voulez, Suivant.
Choisissez le dossier de destination, Suivant.
Cochez Importer « xxx » dans le dossier xxx puis cliquez sur le bouton Champs Personnalisés de façon à faire correspondre les en-têtes de Windows Live Mail avec les noms des champs d’Outlook.
ATTENTION : Vous avez deux champs qui s’appelle « Nom », l’un contient le nom seul, l’autre le nom ET le prénom, veillez à les associer aux bons champ d’Outlook.
Par défaut, le champ Nom est associé à la RUBRIQUE « Nom », rubrique qui contient elle même le champ « Nom », c’est ce dernier que vous devez utiliser sous peine de perdre les noms des contacts lors de l’importation. Faites glisser le champ Nom de la colonne de gauche sur le champ Nom de la colonne de droite (pas la rubrique qui comporte un [+] ou un [-] devant !!!), une fois toutes les associations faites, cliquez sur OK.
Cliquer sur Terminer pour lancer l’importation.