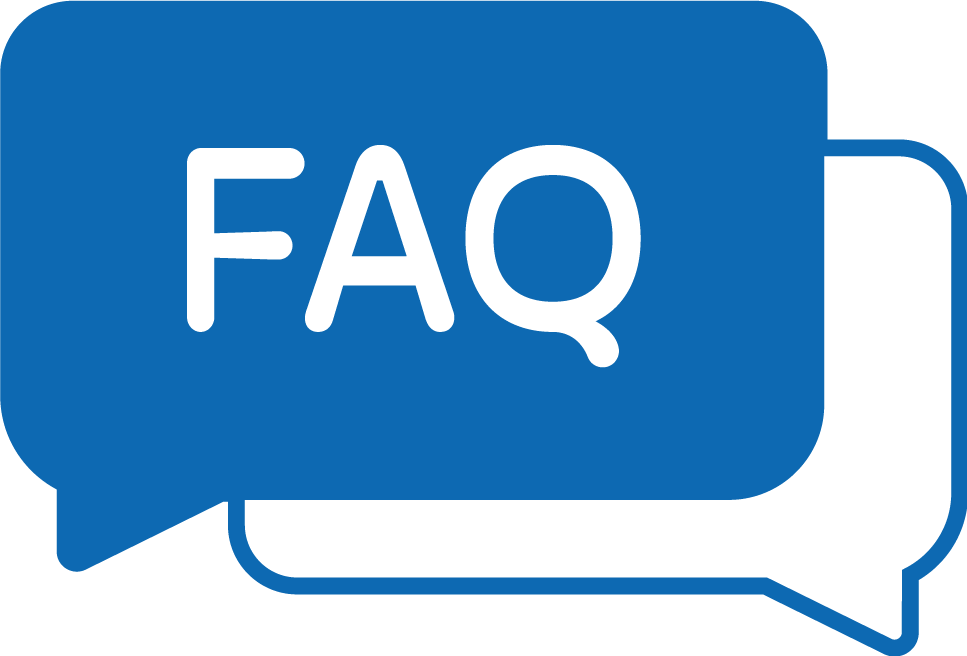Partagez un courriel directement depuis Outlook
La meilleure intégration entre Outlook et Teams s’est encore améliorée récemment ! Voici comment faire.
Vous êtes-vous déjà retrouvé à copier et coller le contenu du courrier électronique d’un fournisseur dans Teams Microsoft ? Ou peut-être en résumant dans une nouvelle équipe une question envoyée par un client par courrier électronique ? Peut-être êtes-vous un enseignant qui en a assez de télécharger des fiches d’autorisation parentale dans les Teams qui vous ont été envoyées par e-mail.
C’est un phénomène courant. Mais ce n’est pas nécessaire. Office 365 dispose d’une fonction étonnante intégrée entre Outlook et Teams et vous devriez l’utiliser : partager un e-mail avec Teams. Il y a deux façons de le faire. Ce billet explique comment et pourquoi utiliser l’une ou l’autre… ou les deux. L’une est plus facile, mais moins personnalisable. L’autre est un peu plus difficile, mais vous offre plus d’options. Pour une version vidéo de ce post, cliquez sur « play » ci-dessous.
Pourquoi partager un courriel avec Teams ?
Si vous avez rejoint – ou rejoignez – Teams de Microsoft, il devient rapidement évident qu’il vaut mieux y conserver la plus grande partie de votre travail et de vos conversations en cours plutôt que de les envoyer ailleurs (y compris par courrier électronique). Les conversations et les fils de discussion sont beaucoup plus faciles à tenir et à faire défiler dans Teams que dans un courrier électronique, et Teams vous offre un emplacement central pour stocker tous les fichiers pertinents pendant que vous collaborez.
La plupart des organisations qui ont adopté le système Teams travaillent principalement en équipe avec des collègues internes. (Oui, votre kilométrage peut varier.) Tout le travail de l’entreprise A reste dans les Teams. Mais toute organisation du monde réel doit travailler avec des clients, des fournisseurs, des pairs, etc. en dehors de l’organisation. Et dans de nombreux cas que j’ai vus, ils évitent de donner l’accès aux invités dans les Teams s’ils peuvent l’éviter (confus, difficile à gérer) et ils envoient plutôt des e-mails à ces personnes, puisque tout le monde sait comment envoyer des e-mails.
Mais l’envoi de courriers électroniques pose toujours des problèmes : fichiers joints et versions multiples, fil de discussion difficile à lire, réponses qui modifient les listes de destinataires, et une expérience utilisateur globalement archaïque. Ainsi, si vous dialoguez avec un tiers et que vous souhaitez discuter d’un courriel qu’il a envoyé en interne, vous pouvez facilement partager ce courriel avec le canal des équipes concernées que vous utilisez pour discuter de ce sujet, tout mettre au point, parvenir à un consensus avec vos collègues internes, puis répondre une fois à l’expéditeur original du courriel externe.
Cela permet de garder les choses propres : le débat reste interne, pas de réponses erronées, une discussion sensible, un message entré, un message sorti, facile.
Option 1 : « Partager le courrier électronique avec Teams » dans Outlook
Le moyen le plus rapide et le plus simple de partager votre courrier électronique avec Teams est dans Outlook. Si vous ouvrez un courriel dans Outlook, vous pouvez ouvrir le menu ⋯ Plus d’options et cliquer sur Partager avec Teams. À partir de là, choisissez le canal ou la personne à qui vous voulez envoyer le courriel, décidez si vous voulez inclure des pièces jointes, et appuyez sur Partager. Vous trouverez « Partager avec Teams » dans le ruban de messages d’Outlook pour Windows et macOS. Lorsque vous partagez, vous pouvez envoyer le courriel à un canal, une personne ou un groupe de discussion privé. Si vous ne voyez pas encore l’option « Partager avec Teams » dans Outlook, ne vous inquiétez pas : elle sera bientôt disponible. Soyez juste patient. Vous devez cependant vous assurer que le complément Outlook est activé.
Une copie de l’e-mail est affichée comme message initial dans une nouvelle conversation dans le canal ou un nouveau message dans une discussion privée (selon l’endroit où vous avez partagé l’e-mail). Le sujet du courriel devient le sujet d’une conversation dans le canal. Tout texte contenu dans le courrier électronique fait partie du message. Une copie complète du fichier de courrier électronique lui-même (.eml) est téléchargée dans un dossier de l’onglet Fichiers du canal appelé Messages électroniques lors du partage sur un canal ou dans le OneDrive for Business de l’expéditeur lors de l’utilisation d’un chat privé. Les pièces jointes sont également téléchargées dans ce dossier en tant que copies de l’original. La conversation et les fichiers dans Teams n’ont aucun lien avec l’e-mail original. Vous pouvez donc discuter de l’e-mail avec une réponse dans Teams en toute sécurité et vous pouvez ouvrir et modifier les fichiers dans Teams comme vous le feriez pour n’importe quel autre fichier. Vous pouvez cependant renommer le fichier, car Teams ajoute un horodatage au nom du fichier.
Cette façon de partager avec Teams est extrêmement simple et facile. Mais « facile » signifie généralement « très peu d’options ». Par exemple, vous ne pouvez envoyer des courriels qu’à partir d’Outlook dans votre organisation, et non à partir d’autres outils de messagerie ou d’autres organisations. Le courriel lui-même ne peut pas non plus être modifié ; il se présente comme un aperçu du fichier .eml, spécialement conçu pour cette expérience (je pense). Bien que vous puissiez modifier le message autour de l’e-mail (peut-être souhaitez-vous @mentionner le canal pour leur faire savoir qu’il est là), vous ne pouvez pas changer ce que dit l’e-mail ou supprimer les artefacts de l’e-mail comme les lignes « from/sent/to/subject » dans le cas où elles se trouveraient en travers du chemin.
Rédaction du message en équipes
Une fois que vous avez partagé le courriel avec Teams, vous pouvez modifier le message que vous avez envoyé, ce qui peut être utile pour les personnes @mentionnées ou le canal pour leur faire savoir de revoir l’information. Vous pouvez également inclure des informations supplémentaires, des messages, un préambule, ce que vous souhaitez. Il suffit de ne pas confondre le menu « ⋯ plus d’options » du message avec le menu « ⋯ plus d’options » de l’aperçu du courriel lui-même.
Pour
- Très facile à faire.
- Envoi de messages électroniques aux équipes presque immédiatement.
- Peut envoyer à un canal, une personne ou un groupe de discussion privé.
- Peut choisir d’inclure ou non des pièces jointes.
- Possibilité de modifier le message initial après son envoi et d’ajouter du contenu au message (bien que vous ne puissiez pas modifier le contenu du courriel).
Contre
- On ne peut pas modifier un message électronique ou le nettoyer ; il passe complètement tel quel.
- Il ne peut être envoyé que depuis Outlook dans votre organisation
- Si vous souhaitez modifier la conversation dans Teams, la manière de modifier le message peut être confuse.
- On ne peut pas @mentionner dans le partage. (Modifiez le message ou répondez aux personnes @mention).
- Il semble que certains bloqueurs de publicité vous interdisent d’ajouter quelqu’un ou un canal dans la case Partager pour. Désactivez votre bloqueur de publicité avant de l’utiliser.
Option 2 : Faire suivre un courrier électronique à l’adresse électronique de la chaîne
Si vous voulez avoir plus de contrôle sur ce qui est envoyé et qu’il vous suffit d’envoyer le courrier électronique à un canal, l’utilisation de l’adresse électronique de redirection est probablement une meilleure option pour vous. Chaque canal de Teams dispose d’une adresse électronique, y compris les canaux privés. Vous pouvez également définir qui peut utiliser l’adresse électronique (voir ci-dessous)
Pour transférer un courrier électronique vers un canal de Teams, utilisez l’adresse électronique du canal :
- À côté du nom du canal, cliquez sur ⋯. Plus d’options > Obtenir l’adresse électronique. Si c’est la première fois que quelqu’un utilise cette adresse électronique, il faudra quelques secondes pour la créer. Chaque canal possède une adresse électronique unique. Si vous ne voyez pas l’option, assurez-vous que cette fonction est activée dans votre système et dans votre équipe.
- Copiez l’adresse électronique qui vous a été fournie.
- Ouvrez l’adresse électronique que vous souhaitez transférer et cliquez sur Transférer. N’oubliez pas que vous pouvez envoyer ce courrier électronique à partir de n’importe quel compte de messagerie, y compris Gmail, iCloud, Live, ou de votre compte professionnel ou scolaire.
- Dans le champ À, collez l’adresse électronique que vous avez copiée à l’étape 2.
- Nettoyez le courriel (voir ci-dessous pour des conseils) si nécessaire. Supprimez les pièces jointes inutiles (par exemple, les fichiers redondants, les fichiers de signature de courrier électronique) si nécessaire. Vous ne pouvez pas modifier le message dans Teams après l’avoir envoyé, alors effectuez vos modifications à cette étape.
- Appuyez sur Envoyer.
Nettoyez d’abord votre courrier électronique
Teams va afficher tout ce que vous envoyez dans le cadre du courriel, alors profitez-en pour faire le ménage d’abord. Les éléments étrangers qui pourraient être utiles lors de la lecture d’un courriel dans Outlook ne le sont pas autant dans Teams.
Tout d’abord, à moins que vous n’en ayez besoin, supprimez les informations « de/à/date/sujet » en haut du courriel transféré. C’est super moche dans Teams et cela vous oblige à prendre plus de temps pour arriver à la substance de votre message. Si vous avez besoin des coordonnées de l’expéditeur, ajoutez-les ailleurs dans le message (vous pouvez bien sûr modifier le message) ou ajoutez-les en réponse à la conversation du courriel transféré dans Teams.
Ensuite, mettez à jour la ligne d’objet. Le sujet utilisé par l’expéditeur n’est probablement pas aussi pertinent ou utile pour les personnes qui utiliseront ce message dans Teams. Faites-en ce que vous utiliseriez si vous publiiez ce message dans Teams. Un détail intéressant de ce processus est que le sujet du courrier électronique devient également le sujet de conversation des équipes, de sorte qu’il sera grand et lisible d’un seul coup d’œil.
Retirez votre signature. Vous n’en avez pas besoin si vous faites suivre votre message à une équipe où tout le monde vous connaît déjà. Vous voulez surtout supprimer votre signature si elle utilise des images ou des fichiers. Ils finiront par être téléchargés vers Teams et seront associés au courrier électronique au même titre que les pièces jointes réelles qui comptent. Il en va de même pour la signature de tout expéditeur et, encore une fois, surtout si sa signature inclut des fichiers d’images.
Travailler avec des pièces jointes
Je pense que l’aspect le plus intéressant de cette expérience est le fait que Teams sait exactement comment gérer les pièces jointes. Teams les téléchargent automatiquement avec le courrier électronique lui-même (un fichier .eml) et met les pièces jointes dans le dossier « Messages électroniques » de l’onglet « Fichiers ». (Si ce dossier n’existe pas encore, Teams le crée)
Ceux-ci fonctionnent comme n’importe quel fichier standard téléchargé dans Teams. Vous pouvez les ouvrir et les modifier directement dans Teams, dans SharePoint ou dans les applications de bureau. Vous pouvez ajouter des métadonnées, vous pouvez les synchroniser, tout.
Sachez simplement que lorsque vous commencez à les éditer, ces fichiers sont de nouvelles copies des pièces jointes originales. Les modifications apportées aux fichiers dans Teams ne mettent pas à jour les pièces jointes dans le courriel original.
S’il y a des fichiers dans l’e-mail original qui ne sont pas importants à partager avec Teams, vous pouvez également les supprimer de l’e-mail transféré. C’est là un autre avantage de cette option (par rapport à l’option « Partager avec Teams »). Assurez-vous de supprimer tous les fichiers étrangers, tels que les graphiques de signature de courriel ou d’autres fichiers ajoutés au hasard lors de la transmission de courriels entre personnes. Sinon, ils sont téléchargés dans Teams et les choses se compliquent.
Vous pouvez également ajouter des pièces jointes si vous en ressentez le besoin (mais vous pouvez aussi les télécharger directement dans Teams).
Rédaction du message en équipes
Vous ne pouvez pas ! J’espère que vous l’avez nettoyé avant de l’envoyer ! Mais vous pouvez répondre au message avec des détails supplémentaires, des @mentions, etc.
Gérer qui peut envoyer des e-mails à un canal
Par défaut, toute personne possédant l’adresse électronique de la chaîne peut envoyer un courriel à cette chaîne. Cela pourrait représenter un risque pour la sécurité si l’adresse électronique était communiquée à la mauvaise personne (ou pire, à une liste de diffusion ou à un robot). Ne vous inquiétez pas : Teams vous permet de contrôler qui peut envoyer un courrier électronique à votre canal. Il vous suffit de modifier le paramètre pour le protéger.
- À côté du nom du canal, cliquez sur ⋯. Plus d’options > Obtenir une adresse électronique > Paramètres avancés.
- Choisissez entre les trois options : tout le monde peut envoyer un courriel, seulement les personnes déjà dans l’équipe, ou seulement certains domaines.
Le troisième choix est utile si vous travaillez avec des personnes d’une organisation extérieure à la vôtre, comme un client, un fournisseur ou un partenaire. Ajoutez companyB.com dans la case et enregistrez-le pour n’autoriser que les courriels des personnes dont l’adresse se termine dans ce domaine. Restreindre les domaines à gmail.com, par exemple, ne serait pas très utile (même si Teams utilise cet exemple) car il existe des millions, voire des milliards, de comptes Gmail. Cela ne vous épargne donc rien si vous essayez de protéger votre canal contre le spam ou autre chose.
Sauver l’intermédiaire
Si vous publiez une demande de proposition pour un projet ou tout autre processus qui exige que plusieurs organisations ou personnes externes soumettent quelque chose, cela peut très bien fonctionner
Créez un canal de « réception » juste pour accepter ces messages et partagez l’adresse électronique du canal comme adresse d’envoi pour les personnes externes.
Chaque fois qu’un nouveau message est envoyé, vous verrez une nouvelle conversation et vous pourrez commencer à en discuter en interne. Cela vous permet également de réorganiser les fichiers et de faire ce que vous voulez en interne tout en gardant les choses organisées.
De même, si vous avez des interactions continues avec divers fournisseurs, clients ou partenaires, vous pouvez avoir des canaux séparés pour chacun et donner à chacun l’adresse électronique qui lui est propre et lui demander de n’envoyer les soumissions qu’à cette adresse. Il en va de même pour les autorisations parentales dont j’ai parlé plus tôt ; si vous travaillez dans une école et que vous avez des contacts réguliers avec des personnes extérieures (par exemple, des parents) et que vous avez besoin d’elles pour soumettre des choses, un canal désigné peut être vraiment utile. Il vous permet de garder les choses organisées sans avoir à envoyer des courriels inutiles. Cela peut être une bonne solution si le partage externe est trop lourd pour vos pairs ou s’il n’est pas autorisé par votre équipe de sécurité informatique.
Avantages
- Modifiez le contenu du courriel avant de l’envoyer.
- Envoyer les messages électroniques aux équipes presque immédiatement.
- Peut transférer n’importe quel courriel à partir de n’importe quelle adresse électronique.
- Possibilité de limiter les adresses électroniques pouvant envoyer un courrier électronique.
- Possibilité de supprimer des pièces jointes individuelles.
Contre
- Plus complexe que « Partager avec Teams ».
- Impossible de personnaliser ou de raccourcir l’adresse électronique (du moins pas en dehors de la boîte).
- Impossible de modifier le message initial une fois qu’il est envoyé.
Travailler en équipe, puis répondre au courrier électronique
Maintenant que le courrier électronique est dans Teams, les membres de votre équipe peuvent en discuter, créer des liens vers des fichiers, des collègues @mention ou d’autres canaux, partager des gifs et des mèmes, et tout ce que vous pourriez faire dans toute autre conversation.
Les réponses à ce message ne sont contenues que dans Teams et ne seront pas envoyées en réponse à l’e-mail original. Teams affiche même un rappel pratique qui dit en gros que « cette conversation n’est en aucun cas liée au fil de discussion associé à ce courriel ».
Il n’y a pas de lien magique entre cette conversation ou ses fichiers et le courriel original. L’e-mail transmis à Teams est une copie non connectée de l’original.
Une fois que le courriel est transféré, j’aime généralement appeler le nom du canal ou des personnes pour leur envoyer à tous une notification les informant que l’information est là. Ici, vos collègues peuvent répondre, vous pouvez tous débattre et badiner sur ce qu’il faut faire, et une fois que vous avez tous convenu que vous avez terminé, quelqu’un répond au courriel original en joignant (ou en partageant un lien vers) les versions mises à jour des fichiers. Pas de réponse désagréable et maladroite – toutes les chaînes qui commencent font rouler les yeux de tout le monde !
Conclusion
La nouvelle fonction « Partager avec Teams » est incroyablement simple et utile dans la plupart des situations et l’option « Envoyer un canal » est une excellente sauvegarde lorsque vous avez besoin de plus de liberté et de flexibilité. Comment utilisez-vous cette fonction ? Et si ce n’est pas le cas, comment comptez-vous l’utiliser maintenant ?