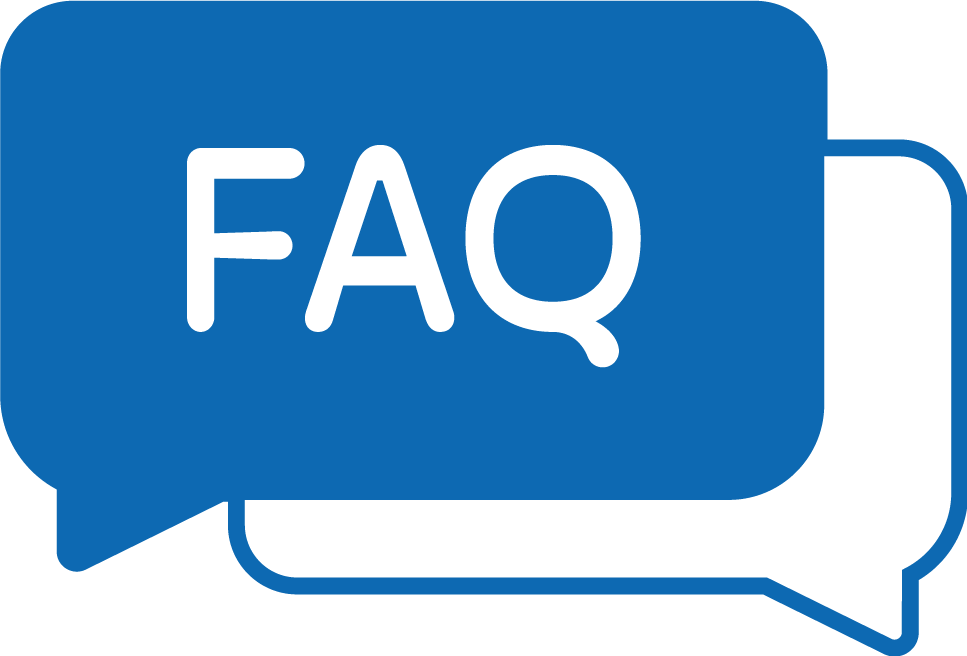Ce message d’erreur à pour cause une clé manquante dans la base de registre
HKEY_Local_Machine\Software\Classes\htmlfile\shell\open\command
Vous avez reçu le fameux message de la mort : « Cette opération a été annulée à cause de restrictions en vigueur sur cet ordinateur » ?
Il existe plusieurs solutions pour résoudre ceci. Cela consiste à définir Internet Explorer comme navigateur par défaut, quitte à en changer une fois le problème corrigé. La plus simple permet de ne pas bidouiller dans la base de registre, ce qui est toujours préférable.
J’ajoute un « détails » mais qui a largement son importance : quittez Outlook AVANT chaque manip puis relancez Outlook APRES, et si ça ne donne toujours rien, essayez de relancer la machine carrément ; certaines modifications ne sont pas prise en compte instantanément.
Solution n° 1/6 : Rétablir les paramètres Web d’IE
Lancer IE, menu Outils, Options Internet, onglet Programmes, cliquer sur le bouton Rétablir les paramètres Web, décocher la case Rétablir également ma page de démarrage, cliquer sur le bouton Oui.
Pour IE 7 c’est très légèrement différent :
Lancer IE, menu Outils, Options Internet, onglet Avancé, cliquer sur le bouton Rétablir les paramètres avancés cliquer sur le bouton OK.
A priori cette manip ne fonctionne pas dans tous les cas (de la à savoir pourquoi…)
Si les autres manips ne donnent rien de plus avec IE7 : Lancer IE, menu Outils, Options Internet, onglet Avancé, cliquer sur le bouton Réinitialiser, confirmer la réinitialisation (qui fait perdre pas mal de choses) en cliquant sur le bouton Réinitialiser.
Solution n° 2/6 : Configurer IE comme programme par défaut
Sous Windows 2000/XP : Démarrer, Panneau de configuration, Ajout/Suppression de programmes, cliquer à gauche sur Configurer les programmes par défaut, activer Internet Explorer, Ok.
Sous Vista : Démarrer, Panneau de configuration, Programmes par défaut, Définir les paramètres par défaut, choisir Internet Explorer, OK
Solution n° 3/6 : Créer la clé dans la base de registre
Démarrer, Exécuter… (ou les touches [Windows]+[R]).
Saisir regedit, OK.
Cliquer successivement sur les « + » devant les clés suivantes : HKEY_LOCAL_MACHINE, Software, Classes.
Menu Edition, Nouveau, choisir Clé, saisir htmlfile et appuyer sur la touche [Entrée]. Si vous avez une erreur c’est que la clé existe déjà, vérifier les autres clés ci dessous.
Menu Edition, Nouveau, choisir Clé, saisir shell et appuyer sur la touche [Entrée]
Menu Edition, Nouveau, choisir Clé, saisir open et appuyer sur la touche [Entrée]
Menu Edition, Nouveau, choisir Clé, saisir Command et appuyer sur la touche [Entrée]
Dans la partie droite, double clic sur (par défaut), saisir entre guillemets le chemin d’accès et le nom complet d’Internet Explorer (normalement : « C:\Program Files\Internet Explorer\IEXPLORE.EXE« ) suivi de %1, OK
Exemple : « C:\Program Files\Internet Explorer\IEXPLORE.EXE » %1
Quitter ensuite l’éditeur de la base de registre.
Solution n° 4/6 : Créer un fichier .REG qui vous fusionnerez
Ouvrir le bloc-notes (ou n’importe quel éditeur de texte, mais ne confondez pas avec un traitement de texte)
Copier/Coller ce qui est entre les tirets ci dessous
————————–
Windows Registry Editor Version 5.00
Windows Registry Editor Version 5.00
[HKEY_LOCAL_MACHINE\SOFTWARE\Classes\htmlfile\shell\open\command]
@= »\ »C:\\Program Files\\Internet Explorer\\IEXPLORE.EXE\ » -nohome »
[HKEY_CLASSES_ROOT\SOFTWARE\Classes\htmlfile\shell\opennew\command]
@= »\ »C:\\Program Files\\Internet Explorer\\iexplore.exe\ » %1″
[HKEY_CLASSES_ROOT\.htm]
@= »htmlfile »
[HKEY_CLASSES_ROOT\.html]
@= »htmlfile »
[HKEY_CLASSES_ROOT\.shtml]
@= »htmlfile »
[HKEY_LOCAL_MACHINE\SOFTWARE\Classes\.htm]
@= »htmlfile »
[HKEY_LOCAL_MACHINE\SOFTWARE\Classes\.html]
@= »htmlfile »
[HKEY_LOCAL_MACHINE\SOFTWARE\Classes\.shtml]
@= »htmlfile »
[-HKEY_CURRENT_USER\SOFTWARE\Classes\htmlfile]
[-HKEY_CURRENT_USER\Software\Classes\.htm]
[-HKEY_CURRENT_USER\Software\Classes\.html]
[-HKEY_CURRENT_USER\Software\Classes\.shtml]
————————–
Enregistrer le fichier avec le nom « restrictions.reg » (par exemple, mais le .reg est impératif) avec les guillemets
Lancer l’Explorateur Windows, faites un double clic sur le fichier et accepter la fusion des modifs.
N.B. : si vous utilisez un Windows 64 bits,
« C:\\Program Files\\Internet Explorer\\IEXPLORE.EXE\ » devient « C:\\Program Files (x86)\\Internet Explorer\\IEXPLORE.EXE », donc ici :
————————–
Windows Registry Editor Version 5.00
[HKEY_LOCAL_MACHINE\SOFTWARE\Classes\htmlfile\shell\open\command]
@= »\ »C:\\Program Files (x86)\\Internet Explorer\\IEXPLORE.EXE\ » -nohome »
[HKEY_CLASSES_ROOT\SOFTWARE\Classes\htmlfile\shell\opennew\command]
@= »\ »C:\\Program Files (x86)\\Internet Explorer\\IEXPLORE.EXE\ » %1″
[HKEY_CLASSES_ROOT\.htm]
@= »htmlfile »
[HKEY_CLASSES_ROOT\.html]
@= »htmlfile »
[HKEY_CLASSES_ROOT\.shtml]
@= »htmlfile »
[HKEY_LOCAL_MACHINE\SOFTWARE\Classes\.htm]
@= »htmlfile »
[HKEY_LOCAL_MACHINE\SOFTWARE\Classes\.html]
@= »htmlfile »
[HKEY_LOCAL_MACHINE\SOFTWARE\Classes\.shtml]
@= »htmlfile »
[-HKEY_CURRENT_USER\SOFTWARE\Classes\htmlfile]
[-HKEY_CURRENT_USER\Software\Classes\.htm]
[-HKEY_CURRENT_USER\Software\Classes\.html]
[-HKEY_CURRENT_USER\Software\Classes\.shtml]
————————–
Solution n° 5/6 : Télécharger et fusionner le fichier .REG
(Solution spéciale fainéants :-D)
Télécharger le .reg ici.
Enregistrez le et exécutez le. C’est tout
Solution n° 6/6 : Plus violent – Recréation des associations des fichiers
Dans certains cas les 5 solutions précédentes ne donnent rien, il convient donc d’agir plus violement. Ce fichier rétabli toutes les associations des fichiers liées normalement à Internet Explorer
Télécharger le .reg ici.
Enregistrez le et exécutez le.
ATTENTION : réservé à Office 2003 (même si ça fonctionne quand même pour les version plus récente, on ne connait pas tout les effets) et Windows en 32 bits (XP, Vista et Seven)