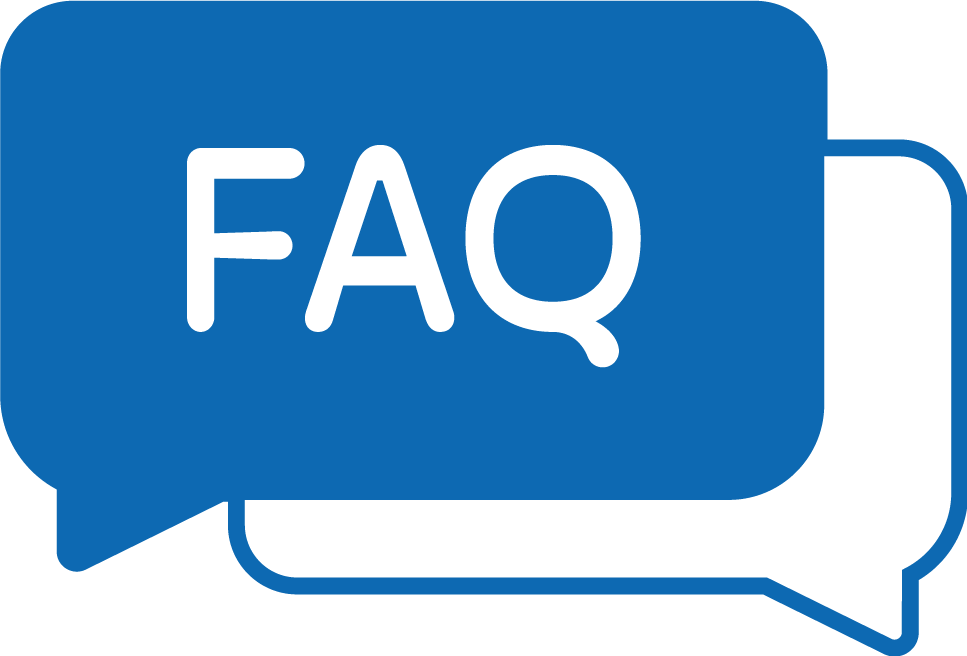Si vous avez une liste d’adresses mail dans un fichier Excel, voici comment l’importer dans le carnet d’adresses d’Outlook
Tout d’abord il faut que dans Excel vous ayez mis des en-têtes de colonnes (Nom, Prénom, mail, etc etc…) et surtout que vous ayez nommé la zone à importer. Attention, pas de cellules fusionnées ni de contacts avec des saisies sur 2 lignes différentes, il faut que ce soit un fichier extrêmement simpliste ne contenant que des données.
Dans Excel
Sélectionnez TOUTES les données à importer ainsi que la ligne d’en-têtes, cliquez dans la zone « Nom » d’Excel (là où s’affiche l’adresse du pointeur de cellule ; A1), tapez (pas trop fort) un nom quelconque et appuyez sur la touche [Entrée]. Enregistrez le fichier et quittez Excel.
Dans Outlook
Menu Fichier, Importer et exporter, Importer à partir d’un autre programme ou fichier, Suivant, Microsoft Excel, Suivant, Parcourir pour choisir le fichier, Ok, choisissez les options de dédoublonnage que vous voulez, Suivant, choisissez le dossier de destination, Suivant, cochez la zone que vous avez nommé précédemment et cliquez sur le bouton Champs Personnalisés de façon à faire correspondre vos en-têtes d’Excel avec les nom des champs d’Outlook.
ATTENTION : dans 99% des cas, vous avez un champ dans Excel qui se nomme « Nom » et Outlook ne l’associe pas au bon champ des contacts.
Par défaut, le champ Nom d’Excel est associé à la RUBRIQUE « Nom », rubrique qui contient elle même le champ « Nom », c’est ce dernier que vous devez utiliser sous peine de perdre les noms des contacts lors de l’importation. Faites glisser le champ Nom de la colonne de gauche sur le champ Nom de la colonne de droite (pas la rubrique qui comporte un [+] ou un [-] devant !!!), une fois toutes les associations faites, cliquez sur OK puis Terminer pour lancer l’importation.