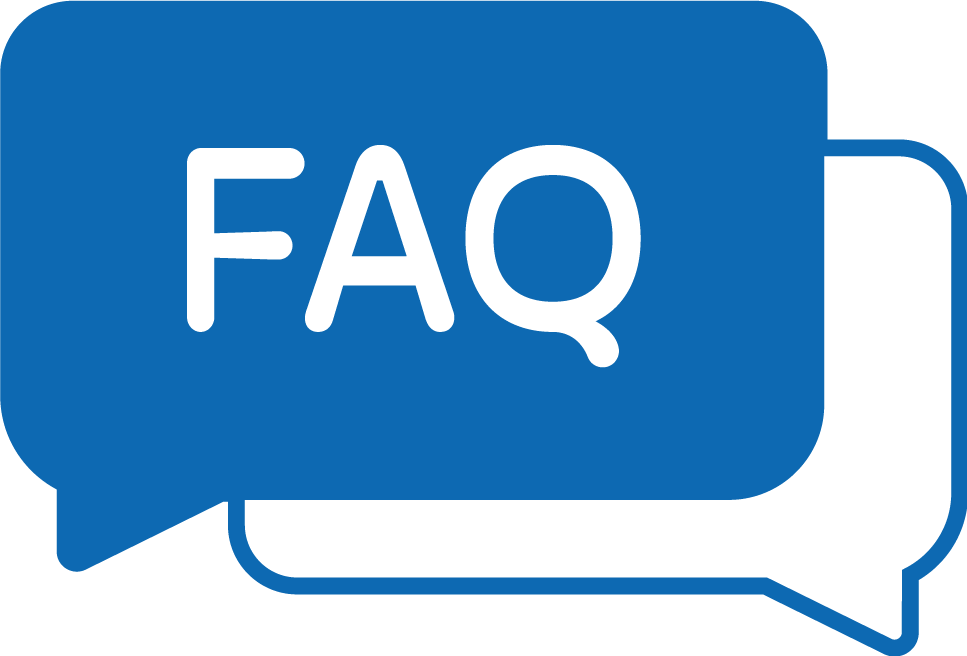Pour intégrer une macro dans Outlook, vous devrez d’abord activer les macros dans votre copie d’Outlook. Pour ce faire, suivez ces étapes:
- Ouvrez Outlook et cliquez sur « Fichier » dans le menu principal.
- Cliquez sur « Options » dans le menu déroulant.
- Cliquez sur « Sécurité » dans le menu de gauche.
- Cliquez sur « Macros de confiance » dans le menu de droite.
- Cliquez sur « Modifier les paramètres de la macro de confiance« .
- Sélectionnez l’option « Activer toutes les macros » et cliquez sur « OK ».
Une fois que les macros sont activées, vous pouvez créer une nouvelle macro en suivant ces étapes:
- Ouvrez Outlook et cliquez sur « Fichier » dans le menu principal.
- Cliquez sur « Options » dans le menu déroulant.
- Cliquez sur « Personnaliser Ribbon » dans le menu de gauche.
- Cliquez sur « Nouveau groupe » dans le menu de droite.
- Donnez un nom à votre groupe de commandes et sélectionnez « Macros » dans le menu déroulant « Type de commande« .
- Cliquez sur « OK » pour créer le groupe de commandes.
- Cliquez sur « Nouveau » dans le menu de droite et sélectionnez « Macro » dans le menu déroulant.
- Donnez un nom à votre macro et cliquez sur « Enregistrer« .
- Un éditeur de code s’ouvrira. Vous pouvez y écrire votre code VBA (Visual Basic for Applications) pour votre macro.

Voici un exemple de macro très utile que vous pourriez intégrer dans Outlook:
Cette macro permet de mettre en forme automatiquement les e-mails entrants en gras si le sujet contient le mot « urgent »:
Sub FormatUrgentEmails()
Dim objMail As Outlook.MailItem
For Each objMail In Application.GetNamespace("MAPI").GetDefaultFolder(olFolderInbox).Items
If objMail.Subject Like "urgent" Then
objMail.BodyFormat = olFormatHTML
objMail.HTMLBody = "<b>" & objMail.HTMLBody & "</b>"
objMail.Save
End If
Next
End SubPour exécuter cette macro, vous pouvez l’assigner à un bouton dans la barre d’outils ou à un raccourci clavier. Pour ce faire, suivez ces étapes:
- Ouvrez Outlook et cliquez sur « Fichier » dans le menu principal.
- Cliquez sur « Options » dans le menu déroulant.
- Cliquez sur « Personnaliser Ribbon » dans le menu de gauche.
- Sélectionnez le groupe de commandes dans lequel vous souhaitez ajouter votre bouton ou votre raccourci clavier.
- Cliquez sur « Nouveau » dans le menu de droite et sélectionnez « Macro » dans le menu déroulant.
- Sélectionnez votre macro dans la liste et cliquez sur « Ajouter« .
- Cliquez sur « OK » pour enregistrer les modifications.
Vous pouvez maintenant exécuter votre macro en cliquant sur le bouton ou en utilisant le raccourci clavier que vous avez défini. Si vous souhaitez modifier votre macro à l’avenir, vous pouvez la trouver en cliquant sur « Fichier » dans le menu principal, puis sur « Options« , puis sur « Personnaliser Ribbon » et enfin sur « Modifier le code« . Cela vous permettra d’accéder à l’éditeur de code et de modifier votre macro comme vous le souhaitez.